목차
애프터 이펙트(에펙) 투명 배경 영상 출력하는 방법
애프터 이펙트는 영상제작 후반 과정을 담당하고 있으며 포스트 프로덕션의 꽃이라고 불리우는 VFX를 구현할 수 있는 프로그램입니다. 간단한 편집방법이라도 배워둔다면 아주 간단한 클릭 몇번만으로도 충분한 퀄리티의 영상을 제작할 수 있으며 특히 어도비 디자이너툴인 포토샵과 일러스트레이터와 함께 사용한다면 매우 커다란 시너지를 낼 수 있는 프로그램이라고 자부할 수 있습니다.
그 과정 중에 아주 기본적인 방법 중 하나인 투명배경 영상을 출력하는 방법에 대해서 알아보도록 하겠습니다.
마스크를 다루는 내용은 스압으로 인해 따로 다루는 점에 대해서는 양해부탁드립니다.
| 본 내용은 애프터이펙트 2023을 기준으로 하고 있으며 2021까지는 비슷한 방법으로 이용될 수 있습니다. |
part 1. 컨트롤 + M을 눌러 렌더 화면으로 들어간다
대략적인 도형틀이나 자막바에 효과를 입혔다면 그 자막바를 입힐 수 있도록 투명배경 영상을 내보내야 합니다.
우선 컨트롤 + M을 눌러 렌더 화면으로 들어갑니다.

여기에는 많은 메뉴가 있지만 우리는 단 두가지 메뉴인 아웃풋 모듈과 아웃풋 투라는 메뉴를 사용할 것이므로 겁낼 필요가 없습니다.
메뉴 설명부터 해드리자면…
output module – 아웃풋 모듈은 영상 코덱을 선택할 수 있는 메뉴입니다.
output to – 영상을 내보낼 폴더와 영상이름을 정할 수 있는 메뉴입니다.
part 2. 아웃풋 모듈(output module)에서 선택해야 하는 메뉴
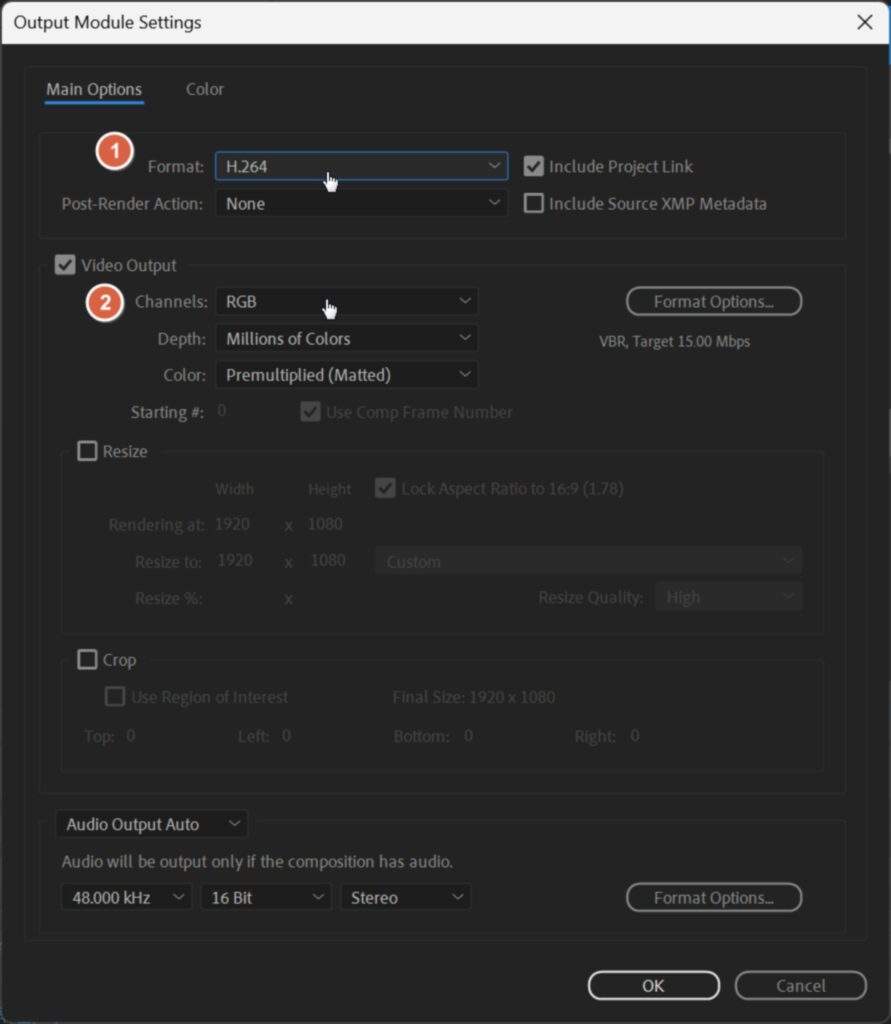
아웃풋 모듈 화면 역시 복잡하고 메뉴가 뭐가 많지만 여기서도 우리는 단 두가지만 건들게 됩니다.
바로 맨 위에 있는 포맷(Format)과 체크표시되어 있는 비디오 아웃풋(Video output)의 채널(Channel)부분만을 말이죠.
우선 포맷 파트에서 퀵타임(QuickTime)을 선택합니다.
퀵타임을 선택한 후 아래로 내려 비디오 아웃풋 탭에 있는 채널을 선택한 후 RGB로만 되어 있던 내용을 RGB+알파를 선택해줍니다. 그러면 현재 적용되어 있는 자막바 효과외에는 전부 투명처리 되는 일명 투명배경 영상을 완성할 수 있습니다.
최종세팅은 이렇게 진행되었습니다.
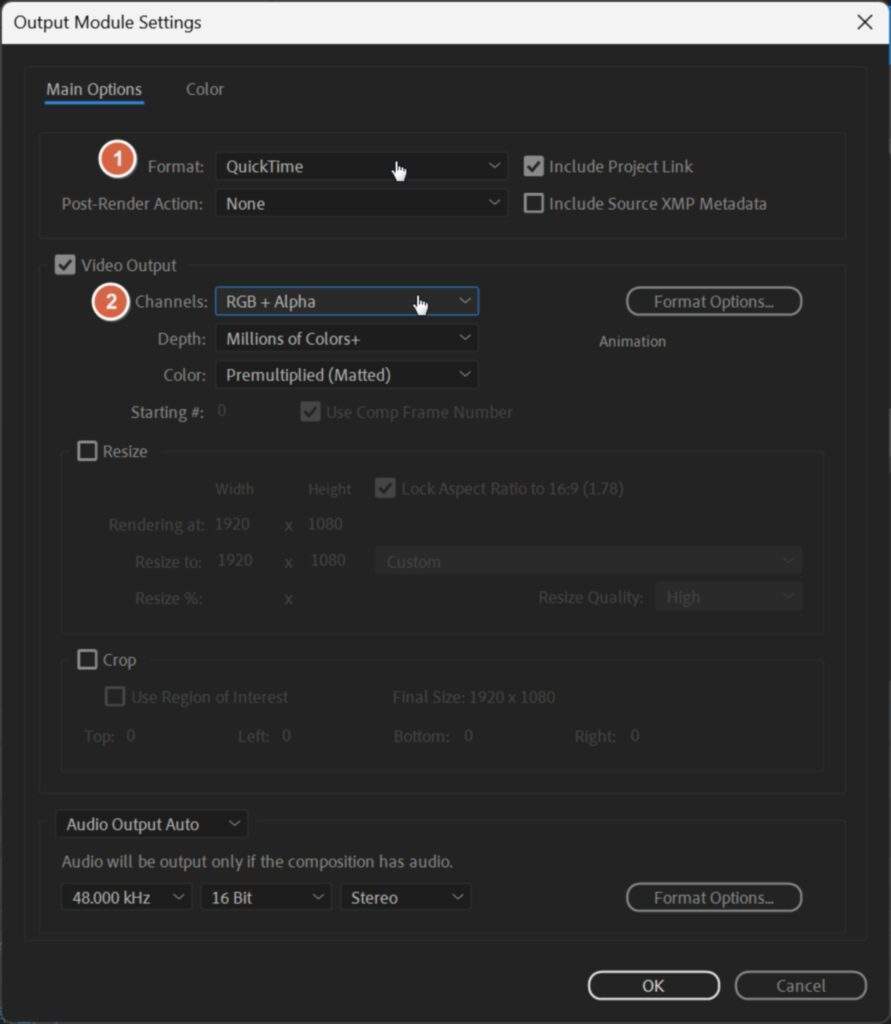
투명배경이 되는 이유?
이는 크로마키와 연관이 있다고 보시면 될 것 같습니다.
그린스크린 혹은 블루스크린 앞에서 영화배우들이 열심히 열연을 하면 뒷 배경 색상까지 포함하여 촬영하게 되고 이것을 나중에 VFX하는 과정에서 뒷 배경색상을 지우고 다른 화면으로 합성을 진행합니다.
이를 빗대어 설명하자면 RGB는 영화배우이고 나머지 색상은 알파 즉, 검정 색상은 빼버리고 출력하는 방식을 채택하기 때문입니다.
다시 본론으로 돌아와
RGB – 효과입힌 자막바
알파(Alpha) – 자막바를 제외한 나머지 색상
만일 RGB만 선택하셨다면 뒤 배경을 빼는 것이 아니라 뒷 배경은 검정색으로 인식하게 되므로 출력 시 투명이 되지 않을 수 있으므로 주의하시길 바랍니다.
📸 꼭팁의 애프터이펙트 공략==========================================
🎞️ 에펙 투명배경 만들기 – 지금 이 글 🎞️ 에펙 마스크 효과를 이용, 예능처럼 만들기 🎞️ 에펙 빈 공간에서 텍스트 튀어나오게 하기 🎞️ 에펙 돈 주고 쓰는 플러그인 소개 |
