챕터 3. 에펙 담장 움직임 효과 만들기
1️⃣ 다시 에펙으로 돌아와 아까 만들어 둔 PNG파일을 불러옵니다. 그리고 기존에 있던 파일은 삭제해준 후 동일한 위치에 둡니다. 그 후 하늘 영상을 아까 만들어둔 담장 아래에 위치하도록 합니다.
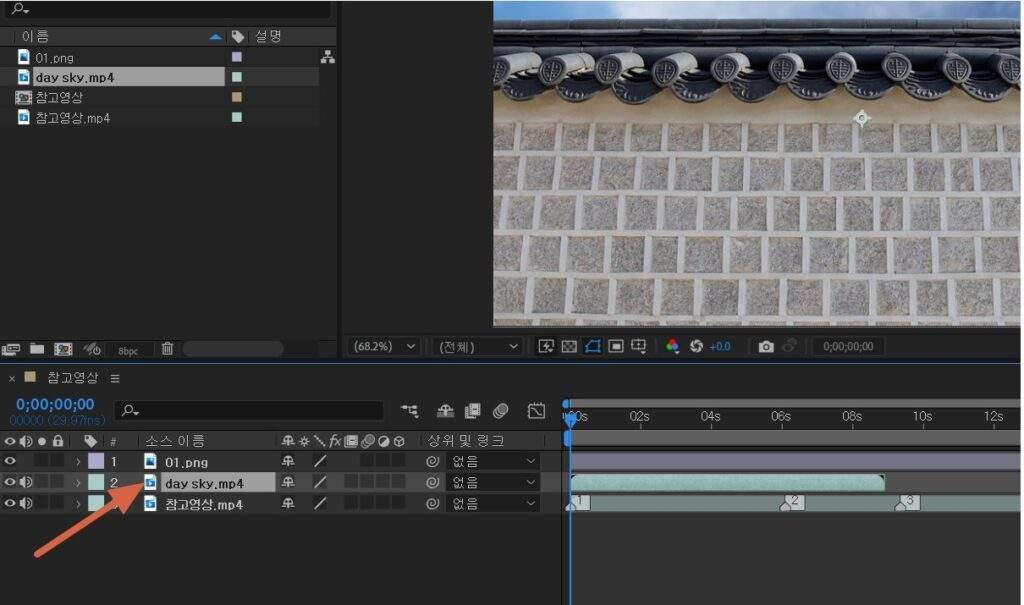
2️⃣ 이제부터는 담장에 모션을 입혀보도록 하겠습니다.
(1) 먼저 불러온 담장이미지와 하늘영상의 눈을 감겨주도록 합니다. (맨 왼쪽에 보면 눈모양 아이콘 있습니다)
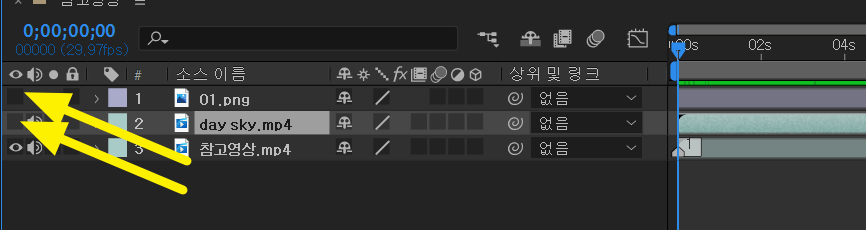
(2) 아까 마커 찍는 방법은 배우셨죠? 담장이 움직이기 시작하는 시점과 움직임이 끝나는 시점에 마커를 찍습니다.
참고로 영상이 시작되는 시점을 정확히 찍기 위해서는 <알트 + 마우스 휠 ↑>을 누르면 영상 프레임이 1프레임 단위로 확대되는 것을 볼 수 있습니다.
** 표시 프레임이 s(초)에서 f(프레임) 단위로 바뀐 것을 볼 수 있습니다.
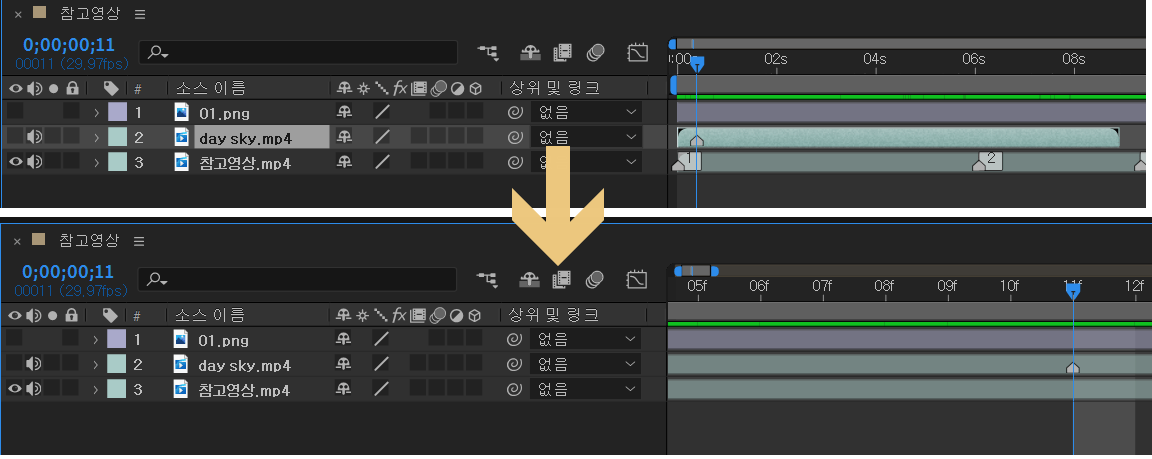
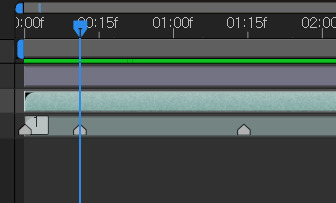
담장의 애니메이션이 시작되는 시점과 끝나는 시점 모두 이렇게 표시해두면 나중에 작업할 때 편리합니다.
(3) 이제 본격적으로 애니메이션을 입혀보도록 하겠습니다. 참고로 마커를 찍어둔 위치에 한번에 가는 단축키는 <J(이전), K(다음)> 입니다.
(3-1) 다시 참고영상의 눈을 띄워줍니다.
(3-2) ① 번에 보시면 v 화살표가 있는 것을 볼 수 있습니다. 이것을 누르세요.
(3-3) ② 번 변형을 클릭하세요
(3-4) ③ 번 기준점을 클릭하신 뒤 왼쪽에 있는 시계모양을 클릭하세요. 그러면 오른쪽 화면과 같이 키프레임이 찍히는 것을 볼 수 있습니다.
(3-5) 기준점 숫자의 왼쪽 (가로이동) 오른쪽 (세로이동) 입니다. 아래 스크린샷처럼 오른쪽 수치 값을 조정하면 담장이 내려가는 것을 볼 수 있습니다.
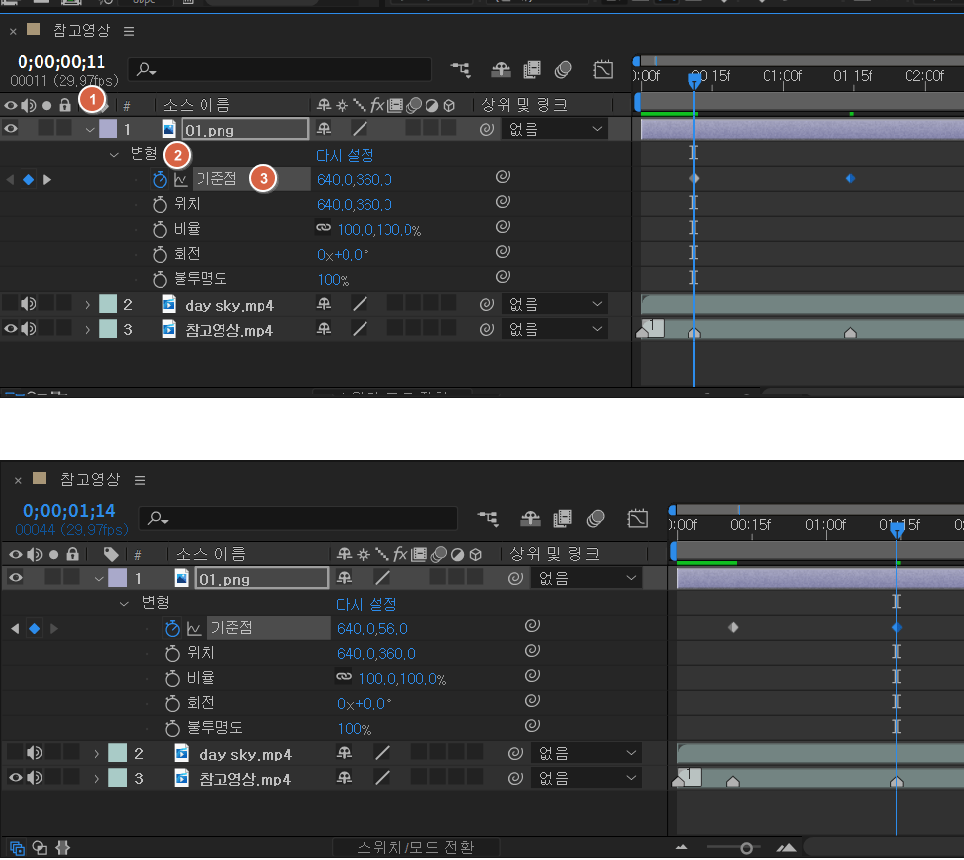
3️⃣ 여기까지 진행한 후 키프레임을 전체 선택한 뒤 단축키 <F9>를 누르면 Ease in (부드러운 이동 모션)모드로 변경되는 것을 볼 수 있습니다.
