윈도우 11 추가옵션 표시 끄기 아주 간단해요!
우리 모두가 한 번쯤 윈도우를 사용하면서 불편해한 적이 있을 것입니다.
바로, ‘더 많은 옵션 표시’라는 기능이 나타날 때마다 필요 이상의 클릭을 해야 하는 상황입니다.
특히 윈도우 11 사용자들은 이런 문제에 자주 직면하게 됩니다. 그렇다면, 이 불편함을 해결하는 방법은 없을까요?
이번에는 바로 그 해결책을 함께 찾아보려 합니다.
‘더 많은 옵션 표시’를 제거하면 어떤 변화를 경험하게 될지, 어떤 이점을 얻을 수 있을지 함께 알아보도록 합시다.
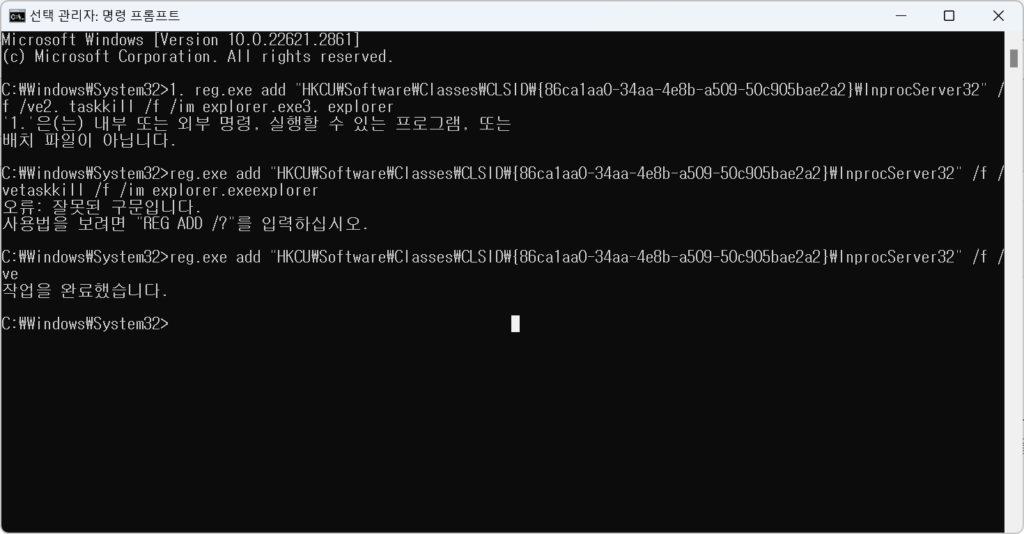
윈도우 11 추가옵션 끄기 방법
먼저, 추가옵션표시를 끄는 방법에 대해서 알아봅니다.
1. 윈도우+Q 눌러서 cmd를 입력한 후 관리자 권한으로 실행한다.
2. cmd에 명령어를 복사 붙여넣기로 명령어를 입력한다.
3. 재부팅을 실시한다.
4. 우측클릭시 ‘더 많은 옵션 표시’가 사라진 것을 확인한다.
첫번째, 명령 프롬프트(cmd)를 관리자 권한으로 실행하는 방법입니다.
윈도우+Q를 누르면 검색창이 나타나는데, 여기서 ‘cmd’를 입력하면 명령 프롬프트가 나옵니다.
여기서 오른쪽 클릭을 해 ‘관리자 권한으로 실행’을 선택하면 됩니다. 이 과정은 마치 우리가 집의 문을 열고 들어가는 것과 같습니다.
‘관리자 권한으로 실행’은 집의 열쇠를 가지고 있는 것과 같은 의미로, 컴퓨터의 권한을 가지고 있어야만 하는 명령을 실행할 수 있게 됩니다.
두번째로, cmd에서 순차적으로 명령어를 입력하는 방법입니다. 아래와 같은 명령어를 복사해서 cmd 창에 붙여넣으시면 됩니다.
reg.exe add “HKCU\Software\Classes\CLSID\{86ca1aa0-34aa-4e8b-a509-50c905bae2a2}\InprocServer32” /f /ve |
세번째로 위 코드를 입력 후 cmd 창을 닫고 재부팅을 한번 실시 합니다.
물론 재부팅을 하지 않아도 기능이 활성화 된 것을 보실 수 있으나 완벽한 작동을 위해서 되도록 재부팅을 권해드립니다.
윈도우 11 추가 옵션 다시 활성화 방법
윈도우 11에 너무 익숙해지셔서 위의 추가옵션을 다시 활성화 하고 싶으신 분들이 계실 것 같습니다.
위의 순서와 동일하며 아래의 명령어를 입력해보세요.
reg.exe delete “HKCU\Software\Classes\CLSID\{86ca1aa0-34aa-4e8b-a509-50c905bae2a2}” /f
재부팅 후 다시 살아나는 것을 보실 수 있으실겁니다.
