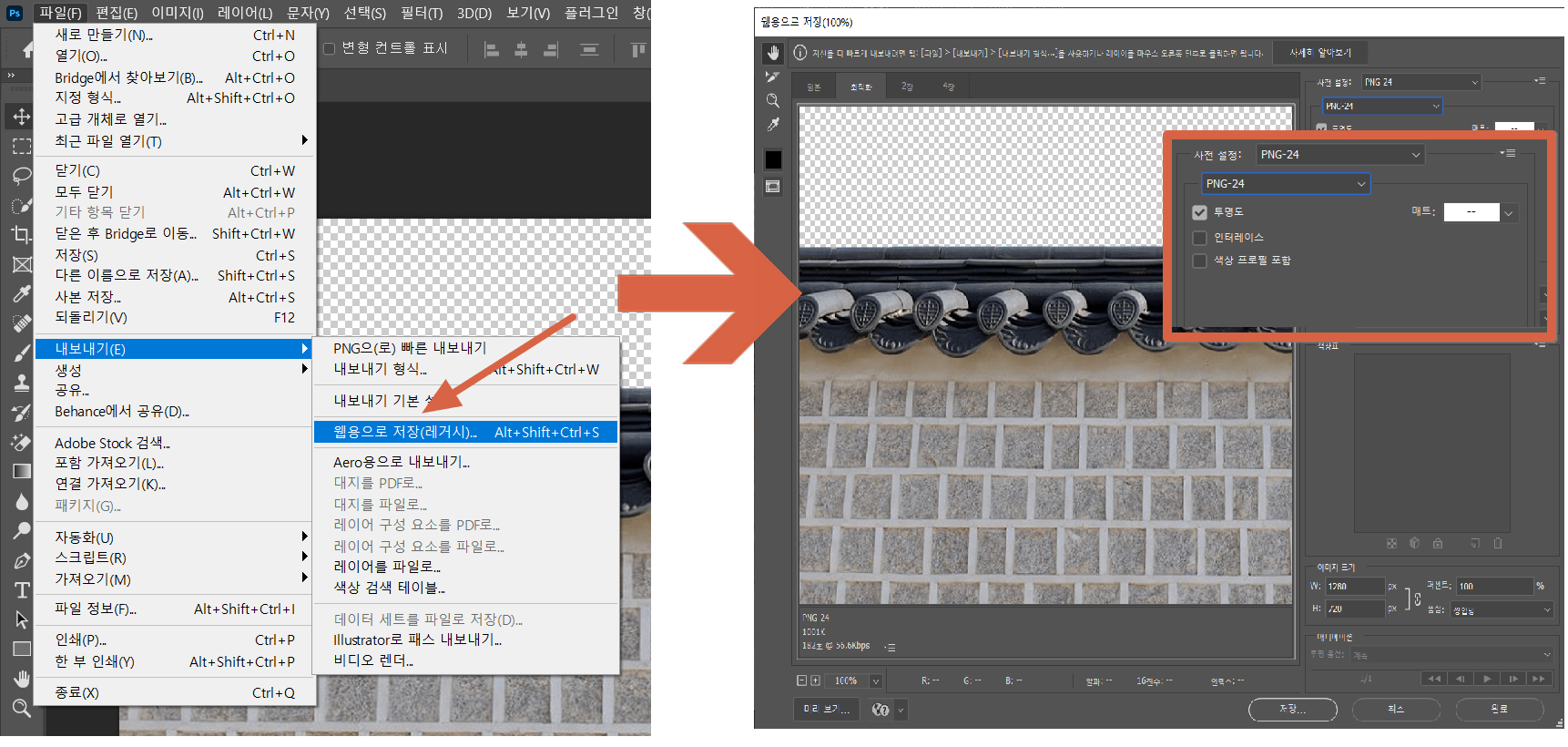챕터 2. 담장 포토샵으로 하늘 누끼 따기
이제부터 본격적으로 작업을 시작할 차례입니다. 아래의 문제를 이제 에펙에서 구현해보도록 하겠습니다.
| 1) 하늘영상과 담장을 이용하여 자연스럽게 합성하시오. 영상의 테두리 부분을 화면보다 어둡게 만들고 번진듯이 보이도록 처리하시오. |
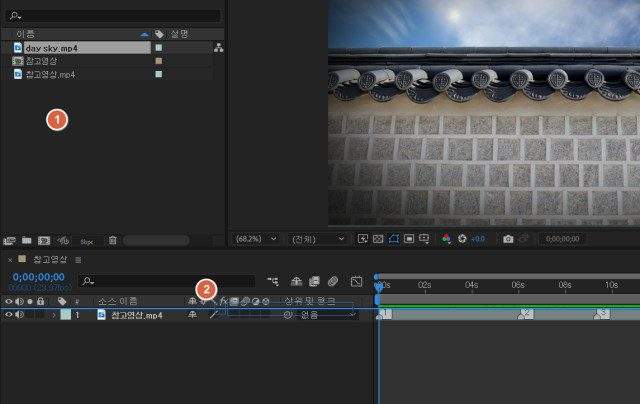
1️⃣ 항목에서 빈공간을 더블클릭한 뒤 연습폴더에 있는 video 폴더에서 day sky영상을 불러옵니다.
다시 더블클릭하여 image 폴더에서 01 (담장) 사진파일을 불러오도록 합니다.
2️⃣ 항목으로 드래그를 할때 참고영상 위에다가 담장 이미지 파일을 먼저 불러오도록 합니다.

3️⃣ 담장 그림을 불러오면 위 그림처럼 담장 사진에 하늘이 이미 있는 상황입니다. 이 하늘을 지워주어야 합니다. 이 하늘을 지우기 위해서는 세가지 방법이 있는데요.
| 1) 포토샵을 이용하는 방법
2) 오토브러쉬로 지우는 방법 3) 마스크 레이어로 없애는 방법 |
하지만 포토샵을 이용하는 것이 뒤탈없이 안전하면서도 빠르게 렌더 할 수 있는 만큼 여기서는 포토샵을 위주로 알려드리도록 하겠습니다.
4️⃣ 포토샵 프로그램을 외부에서 실행하도록 합니다.
(1) 포토샵에서 열기 항목을 클릭한 후 담장 사진을 불러오도록 하세요
(2) 오른쪽 하단에 있는 레이어 항목의 자물쇠를 클릭하거나 더블클릭하여 배경에서 일반 레이어로 변경합니다. 그럼 아래의 사진처럼 바뀌는 것을 볼 수 있습니다.
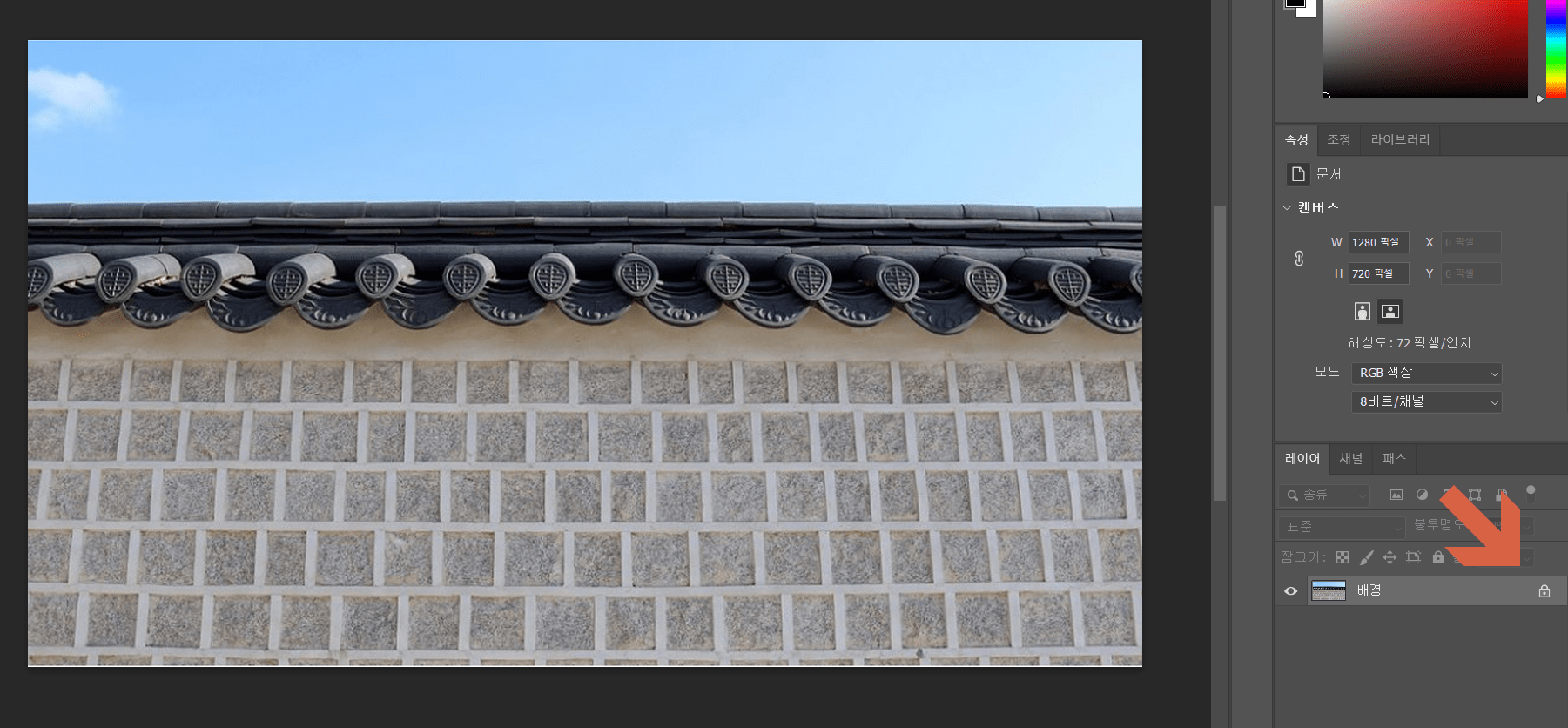
자물쇠 클릭 혹은 더블클릭으로 일반레이어로 변환 해줍니다.
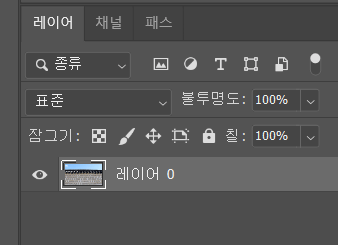
5️⃣ 포토샵 왼쪽 메뉴 항목에서 <개체선택도구>를 찾은뒤 꾹 눌러보면 <빠른 선택 도구> 항목이 출력되는 것을 볼 수 있습니다. <빠른 선택 도구>를 클릭하여 담장 위에 있는 모든 배경을 클릭해주도록 합니다.
마우스로 쭉 드래그 해주면 담장 위 배경이 모두 선택되는 것을 볼 수 있습니다. 개인적으로 배경지우개보다 훨씬 나은 성능을 보여줬습니다.
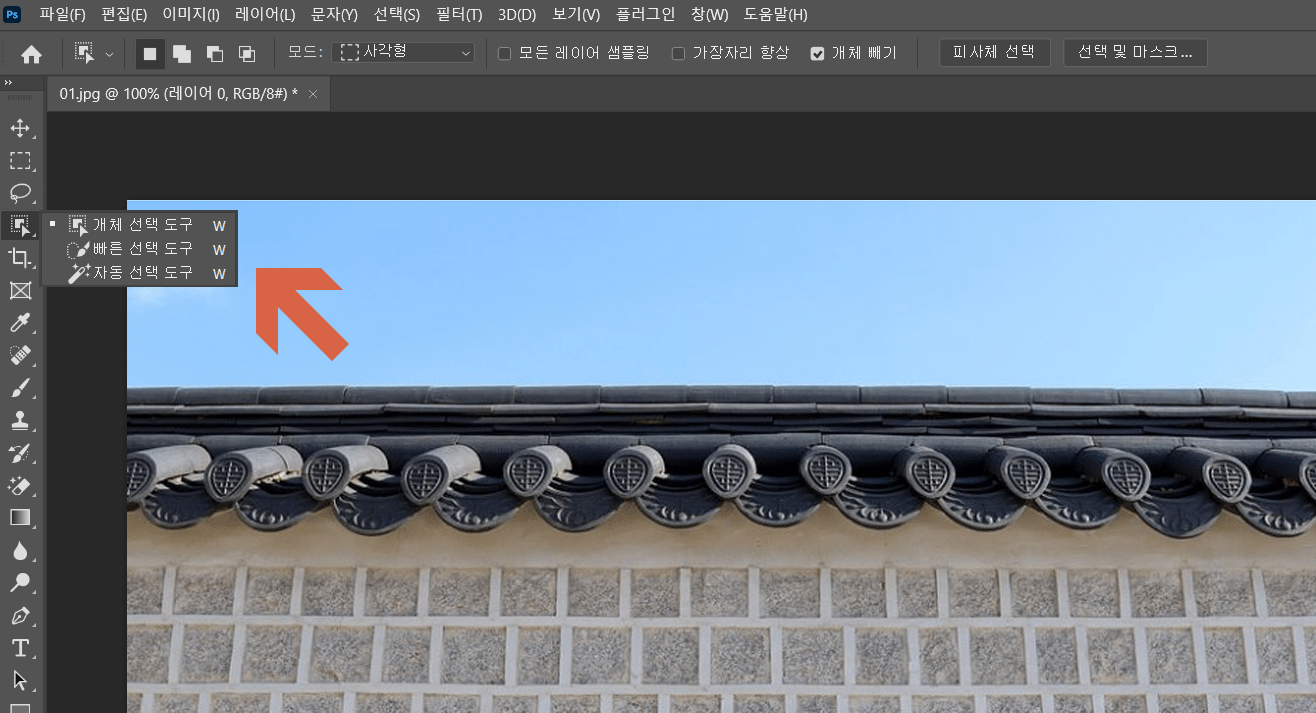
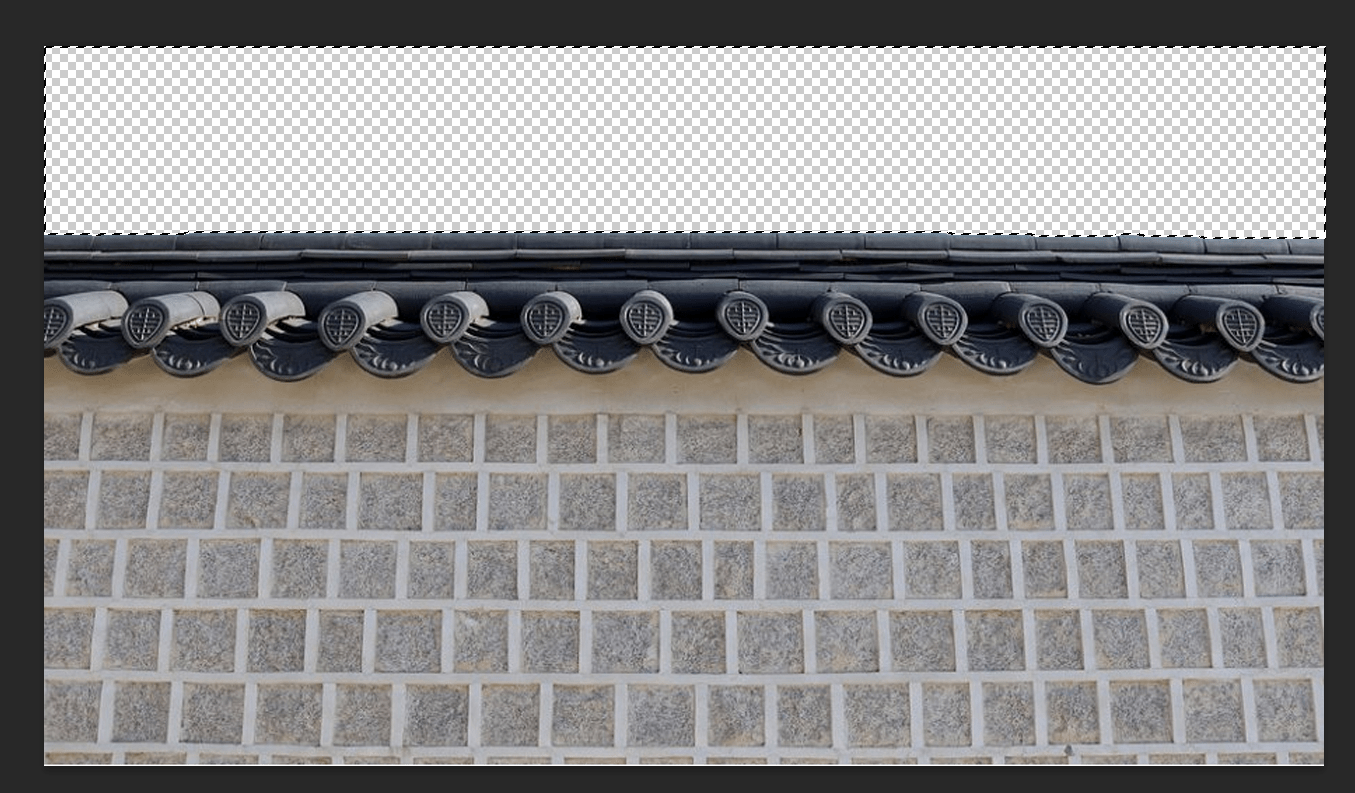
6️⃣ 담장 위 하늘이 제거된 모습입니다. 여기서 지우는 방향은 어떤 것을 선택하건 자유입니다. 위에서 잠시 언급한 지우개 기능을 활용하여 자동 배경 지우개를 사용하는 방법도 사용할 수 있습니다.
배경을 삭제한 후에는 <컨트롤 + D>키를 눌러 선택 영역을 제거해주도록 합니다.
파일 저장 방법
(1) 반드시 PNG로 내보내야 하기에 아래의 사진처럼 빠른 내보내기 버튼을 클릭하는 방법이 있습니다. 환경에 따라 이 버튼이 없을 수도 있는데 그럴 경우에는 (2)번으로 넘어가도록 합니다.
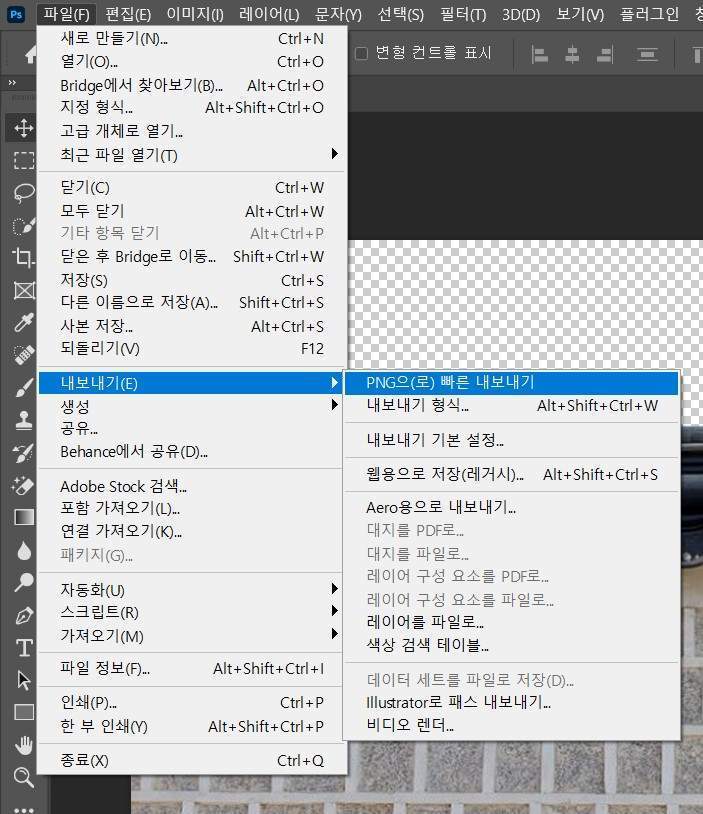
(2) 포토샵에서 <파일 – 내보내기 – 웹용으로 저장>을 클릭 하신 뒤 <사전설정> 부분에서 <png 24>로 선택하신 후 <투명> 옵션에 체크를 해준 후 완료를 눌러줍니다.
- 완료를 누르게 될 경우 png asset 이라는 폴더에 들어가 있게 되며
- 저장을 누르게 되면 내가 선택한 폴더에 파일을 집어넣을 수 있음